Come selezionare pagine specifiche da file PDF
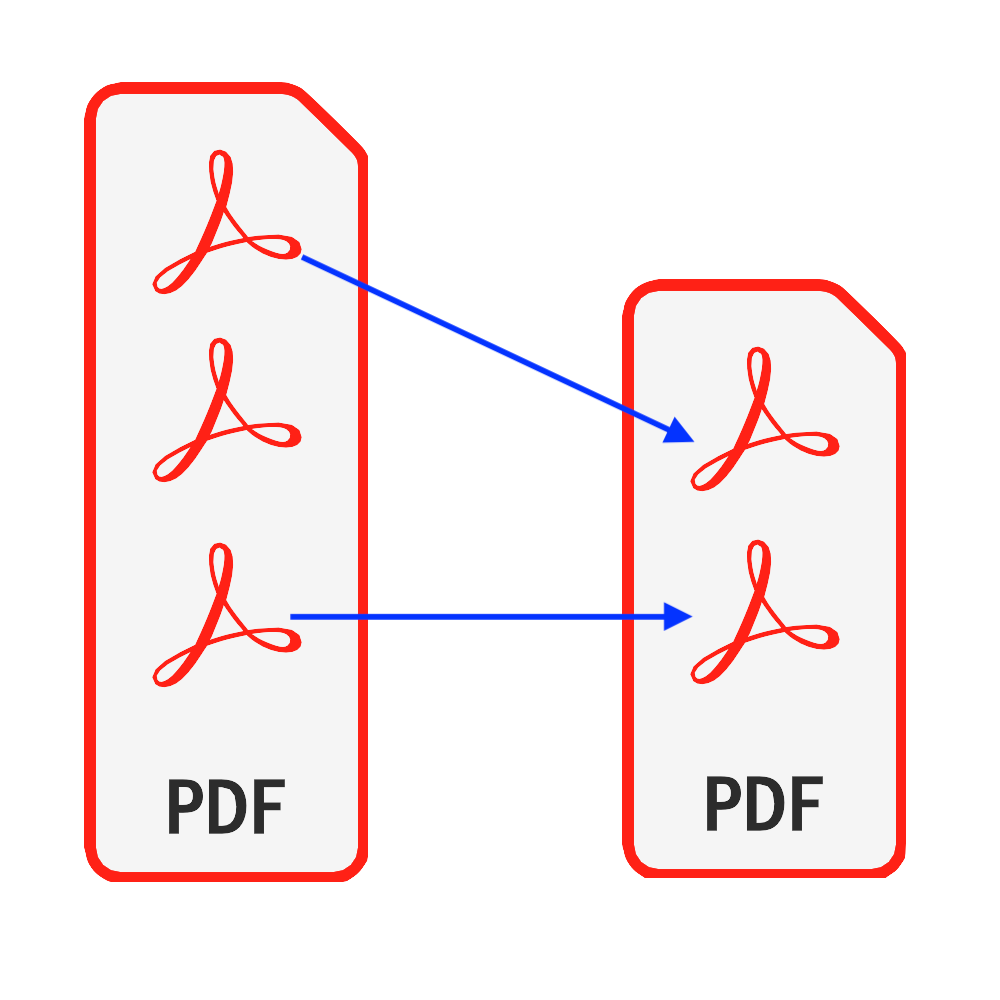
introduzione
Il PDF è uno dei tipi di documenti più comunemente usati. In alcuni casi, potresti volere solo pagine specifiche da un file PDF. Questo tutorial fornisce una soluzione perfetta per selezionare pagine dai tuoi file PDF. Non è necessario installare alcun software & Non devi preoccuparti che la sicurezza dei tuoi file venga compromessa.
Utensili: PDF Seleziona pagine. Browser moderni come Chrome, Firefox, Safari, Edge, ecc.
Compatibilità browser Browser
- Browser che supporta FileReader, WebAssembly, HTML5, BLOB, Download, ecc.
- Non lasciarti intimidire da questi requisiti, la maggior parte dei browser negli ultimi 5 anni sono compatibili
Fasi Operative
- Per prima cosa apri il tuo browser web e, effettuando una delle seguenti operazioni, vedrai il browser mostrato come nell'immagine qui sotto
- Opzione 1: Digita il seguente "https://it.pdf.worthsee.com/pdf-select-pages" showing as #1 nell'immagine sotto O;
- Opzione 2: Digita il seguente "https://it.pdf.worthsee.com", poi apri PDF Seleziona pagine attrezzo navigando "Strumenti PDF" => "PDF Seleziona pagine"
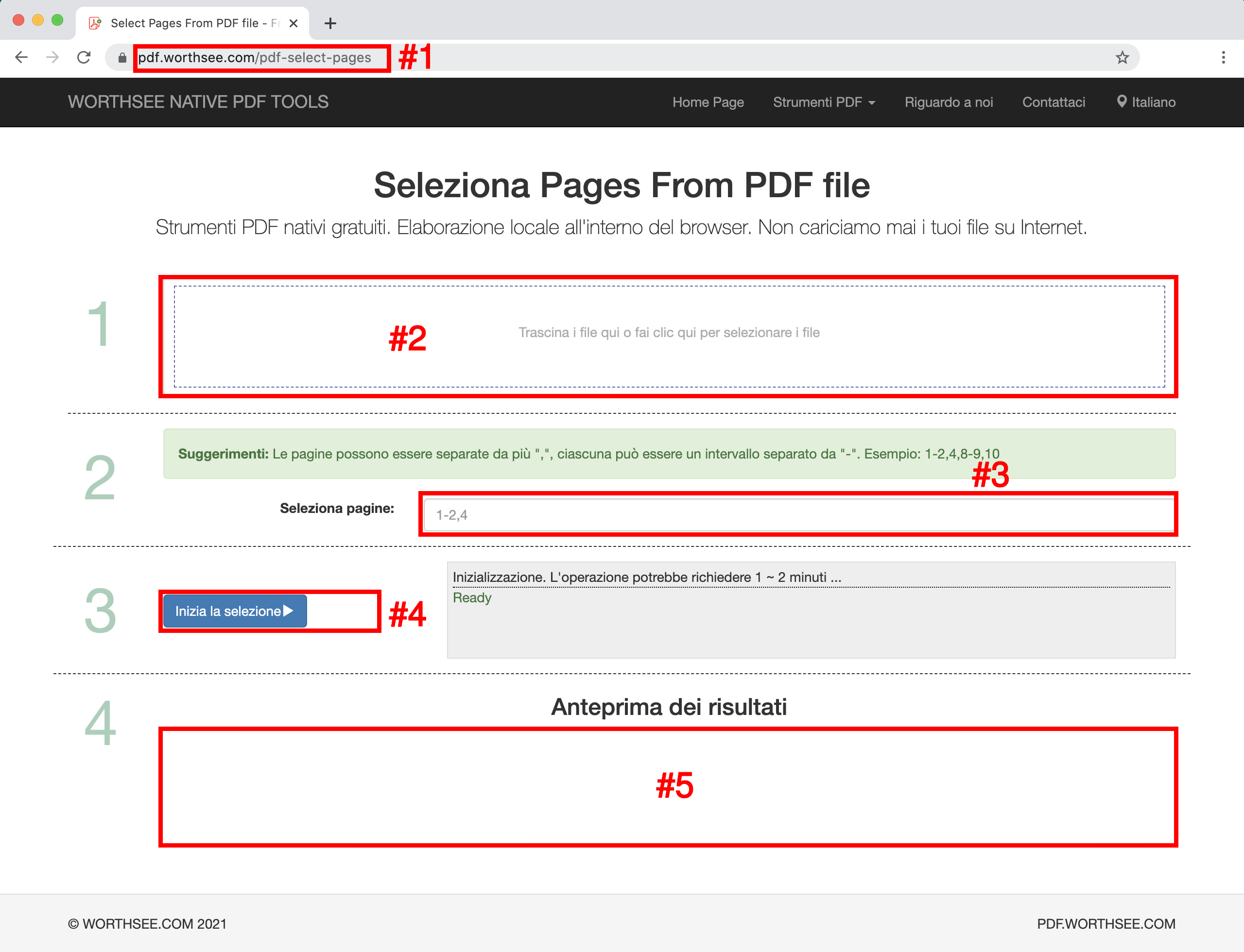
- Clic la zona "Trascina i file qui o fai clic qui per selezionare i file" (mostrando come la zona #2 nell'immagine sopra) per selezionare i file PDF
- Puoi anche trascinare e rilasciare i tuoi file in quell'area
- Puoi selezionare tutti i file che vuoi e puoi selezionare tutte le volte che vuoi.
- I file selezionati verranno visualizzati sotto la casella #2 per l'anteprima
- Nel Seleziona pagine la zona (mostrando come la zona #3 nell'immagine sopra), digita quali pagine vuoi conservare nei file generati
- Possono essere più pagine separate da ",", ciascuna può essere un intervallo separato da "-". Esempio: 1-2,4,8-9,10
- I file PDF selezionati possono essere multipli, eseguiremo lo stesso processo per tutti i file selezionati
- Clic pulsante "Inizia a selezionare" (mostrando come pulsante #4 nell'immagine sopra), potrebbe volerci del tempo se i file sono grandi
- Una volta completata la selezione della pagina, il file generato verrà presentato nella posizione mostrata nell'immagine #5 (come mostrato nell'immagine sopra), e puoi semplicemente fare clic su di essi per scaricarli
- Il collegamento per il download verrà visualizzato dopo aver elaborato correttamente i file selezionati
- Supportiamo anche i file generati dal pacchetto in un file ZIP. Quando ci sono troppi file generati, puoi utilizzare questa funzionalità per comprimerli in un file zip in modo che sia necessario scaricarli solo una volta invece di fare clic più volte per scaricarli tutti
Divertiti e spero che questo tutorial aiuti
- Se riscontri problemi, dai un'occhiata a le nostre pagine FAQ, se questo non aiuta, faccelo sapere Contattaci